Banyak orang bertanya², bagaimanakah menggunakan DeepFreeze Enterprise. Karena memang kurang paham terhadap tata cara penggunaannya, banyak orang lebih memilih menggunakan Deep Freeze Personal/Standar. Berikut ini akan saya ulas tuntas bagaimana cara menggunakannya menurut versi simple ^^
1. Silahkan download DeepFreeze.Enterprise.6.20.220.1692.rar dulu. Filesize : 34,6 MB (36.301.133 bytes)
2. Install. (Klik Next - I Accept - Install)
3. Start - Programs - Faronics - Deep Freeze 6 Enterprise - Deep Freeze 6 Administrator
4. Untuk pertama kalinya, akan diminta memasukkan Customization Code. Harap tulis dengan benar (case sensitive) dan hafalkan.

Q : Why?
A : Saat anda install ulang komputer server anda (tempat anda install Deep Freeze Administratornya, anda akan membutuhkannya)

Q : Buat apa? Kan install baru?
A : Bila sudah diinstall Deep Freeze untuk workstationnya, saat membuka Deep Freeze 6 Consolenya gak akan bisa ngeliat client yg sudah diinstall –”
5. Yes… masup ke tampilan menu awal ^^

6. Langsung ke Tab Configuration - Sub Tab Passwords. Isi salah satu passwordnya. Mau dua jg silahkan. Gunanya? Selain bisa dibuka sekaligus lewat server (sekali klik terbuka dari server), bisa juga dibuka manual (CTRL + ALT + SHIFT + F6). Bila dicentang User Change, maka password tsb bisa dirubah dari client. Gw sih kagak dicentang :p

7. Udah gt ke Tab Configuration - Sub Tab Drives. Karena gw buat partisinya cuman C sama D. Dimana C = system, D = data/game/data, maka gw centang yg C only 

8. Langsung ke Tab Configuration - Sub Tab Miscellaneous. Pada Stealth Mode, matikan Show Frozen icon on System Tray. Why? Supaya orang gak tau klo tu komputer gw installin Deep Freeze :p

9. Tab “Onetime Password” menurut gw sih kagak perlu gw pake. Why? Karena pan bisa buka deep freeze manualnya 
10. Langsung ke Tab Create Programs. Ada 4 icon pan? W, S, C, dan M. Nah disini gw cuman perlu 2. Yaitu W dan C.

W = Workstation. Dimana inilah installer Deep Freeze untuk PC Client. (DF6Wks.exe)
Setelah diklik akan ada tulisan, “The Deep Freeze installation file “DF6Wks.exe” has been successfully created.“
C = Console. Dimana ini yang dibutuhkan untuk manage Deep Freeze client dari server. (DF6Console.exe)
Dimana ini yang dibutuhkan untuk manage Deep Freeze client dari server. (DF6Console.exe)
Setelah diklik akan ada tulisan, “The Deep Freeze Enterpriose Console “DF6Console.exe” has been successfully created.“
Klo gw biasanya sih buat folder di D:\Shared, trus gw sharing. Jadi mudah buat ambil patch/data dari komputer server. Nah file DF6Wks.exe jg gw taro disini 
Klo file DF6Console.exe, biasanya gw taro difolder default (C:\Program Files\Faronics\Deep Freeze 6 Enterprise\Install Programs). Tapi gak lupa gw buat shortcut di start menu + desktop.
Q : Caranya?
A : Buka C:\Program Files\Faronics\Deep Freeze 6 Enterprise\Install Programs dulu. Udah gt klik kanan DF6Console.exe, Send To - Desktop (create Shortcut). Muncul kan didesktop? ^^
11. Sip. Proses konfigurasi di Deep Freeze 6 Administrator sudah selesai. Jangan lupa Klik Save As - Save dulu sebelon ditutup.
12. Udah kesave?
- Klik File - Password Protection.
- Centang Protect with password.
- Isikan Enter new password & Re-enter new password.

Supaya gak diisengin orang tak bertanggung jawab. Berabe urusan klo diutak atik. Jebol ntar deep freeze :p
13. Nah.. PC Client siap deh diinstall DF6Wks.exe-nya.
14. Langkah selanjutnya buka DF6Console.exe-nya.

Hohoho… client yg dah diinstall DF6Wks.exe dah masup semoa pan? Simple toh? ^^
Cara pake tu DF6Console? Gampang kok. Coba klik kanan salah satu client yang ada. Tar muncul menu sebagai berikut :

Kalo gw pribadi sih… cuman pakenya yang :
-. Reboot Thawed
-. Reboot Frozen
-. Send text message
-. Restart workstations
-. Shut down workstations
-. Wake On LAN (Beberapa doank yg support mobonya)
Yang laennya sih gw gak pernah pakek :p Gak guna siyh :p





 ) pada Footnotes.
) pada Footnotes.


 Kemajuan teknologi komputer sebagai pengolah data berkembang semakin cepat. Sejak terjadi penggabungan teknologi komputer dengan teknologi komunikasi, maka pengolahan data yang semula saling terpisah (stand alone) antar unit komputer sekarang dapat saling dihubungkan melalui suatu sistem jaringan komputer (komputer network). Bila komputer yang saling berhubungan berada dalam satu lokasi yang sama maka disebut Local Area Network (LAN). Namun jika banyak terdapat LAN yang terpisah dibeberapa tempat yang secara geografis cukup jauh dan saling berhubungan disebut juga jaringan namun cakupannya lebih luas, atau disebut dengan
Kemajuan teknologi komputer sebagai pengolah data berkembang semakin cepat. Sejak terjadi penggabungan teknologi komputer dengan teknologi komunikasi, maka pengolahan data yang semula saling terpisah (stand alone) antar unit komputer sekarang dapat saling dihubungkan melalui suatu sistem jaringan komputer (komputer network). Bila komputer yang saling berhubungan berada dalam satu lokasi yang sama maka disebut Local Area Network (LAN). Namun jika banyak terdapat LAN yang terpisah dibeberapa tempat yang secara geografis cukup jauh dan saling berhubungan disebut juga jaringan namun cakupannya lebih luas, atau disebut dengan 





 Printer adalah salah satu alasan utama kenapa ada network. Karena printer tidak selalu digunakan oleh setiap pemakai, akan lebih ekonomis jika memakai satu printer bersama-sama. Printer bisa dihubungkan langsung pada workstation atau ke server.
Printer adalah salah satu alasan utama kenapa ada network. Karena printer tidak selalu digunakan oleh setiap pemakai, akan lebih ekonomis jika memakai satu printer bersama-sama. Printer bisa dihubungkan langsung pada workstation atau ke server.
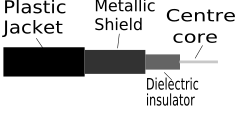


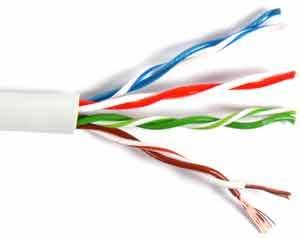
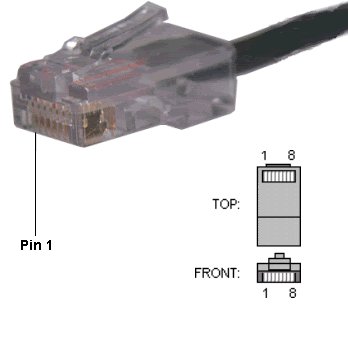










 Dimana ini yang dibutuhkan untuk manage Deep Freeze client dari server. (DF6Console.exe)
Dimana ini yang dibutuhkan untuk manage Deep Freeze client dari server. (DF6Console.exe)









